Selenium Webdriver – Installation
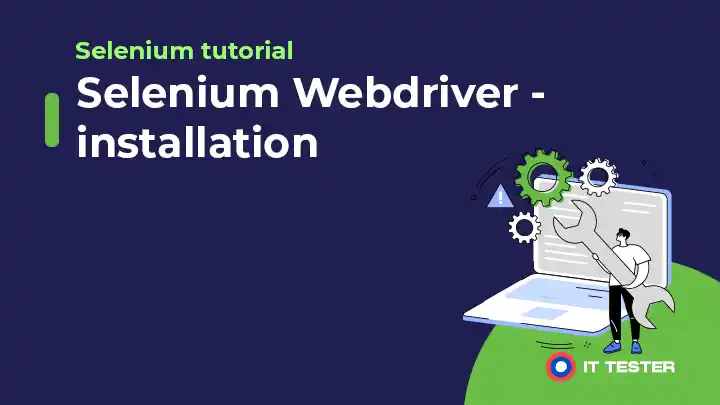
In diesem Tutorial werden wir unsere Testumgebung für die Ausführung der Selenium Automation Suite einrichten. Wir installieren Java, laden Eclipse herunter, fügen Selenium-Jars zum Eclipse-Projekt hinzu und stellen dann ein Beispielskript zum Testen der Selenium WebDriver-Installation bereit.
Inhaltsübersicht
Selenium Webdriver Installationsschritte
Die folgenden Schritte führen Sie durch die Einrichtung von Selenium WebDriver auf Ihrem Computer.
Schritt 1. Java auf einem Computer konfigurieren
Laden Sie die neueste Version des Java Development Kit (JDK) von Oracle.com herunter. Folgen Sie diesen Schritten, um das JDK zu installieren. Wir installieren das JDK, weil wir es für die Entwicklung und Ausführung unserer Automatisierungsskripte benötigen, die nichts anderes als Java-Programme sind.
Schritt 2. Laden Sie Eclipse oder eine Java-IDE Ihrer Wahl herunter
Laden Sie die neueste Version der Java-IDE herunter, die Sie verwenden möchten. Im Falle von Eclipse lautet der Download-Link Eclipse.org. Wählen Sie die entsprechende Version von Eclipse je nach Systemtyp – 34 Bit oder 64 Bit.
Schritt 3. Laden Sie das Selenium WebDriver jar von der Selenium.dev Website herunter
Gehen Sie auf die Website Selenium.dev und klicken Sie unter „Selenium Client & WebDriver Language Bindings“ auf den Link „Stable“ mit der Java-Version.
Entpacken Sie das Paket und legen Sie es in einem beliebigen Verzeichnis als Bibliotheksordner ab.
Schritt 4. Erstellen eines Projekts und Konfigurieren von Selenium-Jars
- Führen Sie die Datei eclipse.exe aus
- Setzen Sie den Arbeitsbereich auf einen beliebigen Ort, vorzugsweise nicht auf C: (ein Arbeitsbereich ist der physische Ort, an dem wir unser Projekt oder eine Gruppe verwandter Projekte aufbewahren).
- Erstellen Sie nun ein neues Projekt – Datei->Neu->Projekt…->Java->Java-Projekt.
- Benennen Sie das Projekt und klicken Sie auf Fertig stellen.
- Sie sehen nun einen Ordner src unter Ihrem Projekt. In diesem Ordner müssen wir ein Paket erstellen – klicken Sie mit der rechten Maustaste auf src->Neu->Paket (diese Pakete werden im Wesentlichen verwendet, um verwandte Klassen zu gruppieren). Benennen Sie das Paket z.B. „myTestPackage“.
Erstellen Sie in diesem Paket eine neue Klasse und nennen Sie sie z. B. Test, wird Ihre Klasse Test.java erstellt.
Schritt 5. Hinzufügen von Selenium-Gefäßen
Dieser Schritt ist erforderlich, um Selenium in Eclipse zu installieren. Klicken Sie mit der rechten Maustaste auf Ihr Projekt auf der linken Seite und klicken Sie auf Eigenschaften. Das Dialogfeld „Eigenschaften für {Projektname}“ wird angezeigt. Klicken Sie auf „Java Build Path“ auf der linken Seite und dann auf die Registerkarte „Libraries“ auf der rechten Seite. Klicken Sie auf dieser Registerkarte auf „Add External Jars…“ (Externe Gefäße hinzufügen…).
OBR
Navigieren Sie nun zu dem Ort, an dem sich die Selenium-Bibliotheken befinden (der Ordner „Step 3 library“). Stellen Sie sicher, dass Sie sowohl selenium-java-2.39.0.jar als auch selenium-java-2.39.0-srcs.jar zusammen mit den Bibliotheken im Ordner libs (selenium-2.39.0\libs) hinzufügen. Die ausgewählten Bibliotheken werden angezeigt. Klicken Sie auf OK, um diese Bibliotheken dem Projekt hinzuzufügen. Sie können dies im Abschnitt „Referenzierte Bibliotheken“ unter Ihrem Projekt im Abschnitt „Package Explorer“ auf der linken Seite überprüfen.
Schritt 6. Erstellen des ersten Selenium WebDriver-Projekts
Jetzt erstellen wir unser erstes Selenium-Projekt, bei dem wir einfach Firefox öffnen und eine Webseite aufrufen. Die folgenden Schritte sind erforderlich, um Firefox zu starten.
- Laden Sie die Datei geckodriver.exe von der GeckoDriver Github Release Page herunter. Vergewissern Sie sich, dass Sie die richtige Treiberdatei für Ihre Plattform und Betriebssystemversion herunterladen.
- Setzen Sie die Systemeigenschaft für „webdriver.gecko.driver“ mit dem Pfad geckodriver.exe – System.setProperty(„webdriver.gecko.driver“, „geckodriver.exe path“);
Snippet zum Starten von Firefox
package testPackage;
import org.openqa.selenium.WebDriver;
public class FirefoxBrowserLaunchDemo {
public static void main(String[] args) {
//Vytvorenie objektu ovládača odkazujúceho na rozhranie WebDriver
WebDriver driver;
//Nastavenie vlastnosti webdriver.gecko.driver
System.setProperty("webdriver.gecko.driver", "{path to geckodriver}\\geckodriver.exe");
Inštanciácia (vytvorenie) objektu ovládača a spustenie prehliadača
driver = new FirefoxDriver();
//Použitie metódy get() pre otvorenie webstránky
driver.get("https://artoftesting.com");
//Zatvorenie prehliadača
driver.quit();
}
}Um den Test auszuführen, klicken Sie mit der rechten Maustaste auf die Datei Test.java im Paket-Explorer, gehen Sie zu „Ausführen als“ und wählen Sie „Java-Anwendung“. Firefox wird gestartet und die Website ittester.sk wird geöffnet.