Selenium Webdriver – instalación
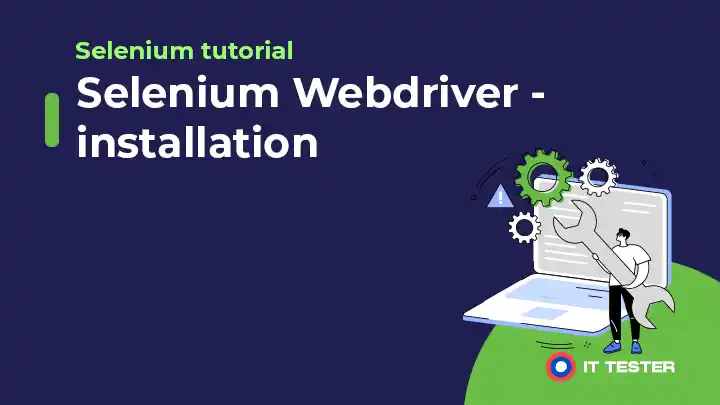
En este tutorial, configuraremos nuestro entorno de pruebas para ejecutar Selenium Automation Suite. Instalaremos Java, descargaremos Eclipse, añadiremos los jars de Selenium al proyecto de Eclipse y, a continuación, proporcionaremos un script de ejemplo para probar la instalación de Selenium WebDriver.
Índice
Pasos de la instalación de Selenium Webdriver
Los siguientes pasos te guiarán para configurar Selenium WebDriver en tu ordenador.
Paso 1. Configurar Java en un ordenador
Descarga la última versión del Kit de Desarrollo de Java (JDK) de Oracle.com. Sigue estos pasos para instalar el JDK. Instalamos el JDK porque será necesario para desarrollar y ejecutar nuestros scripts de automatización, que no son más que programas Java.
Paso 2. Descarga Eclipse o cualquier IDE Java de tu elección
Descarga la última versión del IDE de Java que quieras utilizar, en el caso de Eclipse el enlace de descarga es Eclipse.org. Selecciona la versión adecuada de Eclipse en función de tu tipo de sistema: 34 bits o 64 bits.
Paso 3. Descarga el jar de Selenium WebDriver del sitio web Selenium.dev
Ve al sitio web Selenium.dev y, en «Selenium Client & WebDriver Language Bindings», haz clic en el enlace «Stable» con la versión de Java.
Descomprime el paquete y colócalo en cualquier directorio como carpeta de biblioteca.
Paso 4. Crear un proyecto y configurar los jars de Selenium
- Ejecuta el archivo eclipse.exe
- Establece el espacio de trabajo en cualquier ubicación, preferiblemente distinta de C: (un espacio de trabajo es la ubicación física donde guardamos nuestro proyecto o un grupo de proyectos relacionados).
- Ahora crea un nuevo proyecto – Archivo->Nuevo->Proyecto…->Java->Proyecto Java.
- Dale un nombre al proyecto y haz clic en Finalizar.
- Ahora verás una carpeta src debajo de tu proyecto. En esta carpeta tenemos que crear un paquete – haz clic con el botón derecho del ratón en src->Nuevo->Paquete (estos paquetes se utilizan básicamente para agrupar clases relacionadas). Nombra el paquete, por ejemplo «miPaqueteDePruebas».
En este paquete, crea una nueva clase y nómbrala, por ejemplo Test, se creará tu clase Test.java.
Paso 5. Añadir frascos de selenio
Este paso es necesario para instalar Selenium en Eclipse. Haz clic con el botón derecho en tu proyecto a la izquierda y pulsa en propiedades. Aparece el cuadro de diálogo «Propiedades de {nombre del proyecto}». Haz clic en «Ruta de compilación Java» a la izquierda y luego en la pestaña Bibliotecas a la derecha. En esta pestaña, haz clic en «Añadir Frascos Externos…». (Añadir Frascos Externos…).
OBR
Ahora navega hasta la ubicación donde se encuentran las librerías Selenium (la carpeta de librerías del Paso 3). Asegúrate de añadir tanto selenium-java-2.39.0.jar como selenium-java-2.39.0-srcs.jar junto con las bibliotecas ubicadas en la carpeta libs (selenium-2.39.0\libs). Aparecerán las bibliotecas seleccionadas, haz clic en Aceptar para añadir estas bibliotecas al proyecto. Puedes comprobarlo en la sección «Bibliotecas referenciadas» de tu proyecto, en la sección «Explorador de paquetes» de la izquierda.
Paso 6. Crear el primer proyecto Selenium WebDriver
Ahora crearemos nuestro primer proyecto Selenium, en el que simplemente abriremos Firefox y lanzaremos una página web. Para iniciar Firefox debes seguir los siguientes pasos.
- Descarga el archivo geckodriver.exe de la página de publicación de GeckoDriver en Github. Asegúrate de descargar el archivo del controlador correcto en función de tu plataforma y versión del sistema operativo.
- Establece la propiedad del sistema para «webdriver.gecko.driver» con la ruta geckodriver.exe – System.setProperty(«webdriver.gecko.driver», «ruta geckodriver.exe»);
Fragmento para iniciar Firefox
package testPackage;
import org.openqa.selenium.WebDriver;
public class FirefoxBrowserLaunchDemo {
public static void main(String[] args) {
//Vytvorenie objektu ovládača odkazujúceho na rozhranie WebDriver
WebDriver driver;
//Nastavenie vlastnosti webdriver.gecko.driver
System.setProperty("webdriver.gecko.driver", "{path to geckodriver}\\geckodriver.exe");
Inštanciácia (vytvorenie) objektu ovládača a spustenie prehliadača
driver = new FirefoxDriver();
//Použitie metódy get() pre otvorenie webstránky
driver.get("https://artoftesting.com");
//Zatvorenie prehliadača
driver.quit();
}
}Para ejecutar la prueba, haz clic con el botón derecho del ratón en el archivo Test.java del Explorador de paquetes, ve a «Ejecutar como» y selecciona «Aplicación Java». Se iniciará Firefox y se abrirá el sitio web ittester.sk.