Katalon Studio: Erstellung eines Testfalls im Skripting-Modus
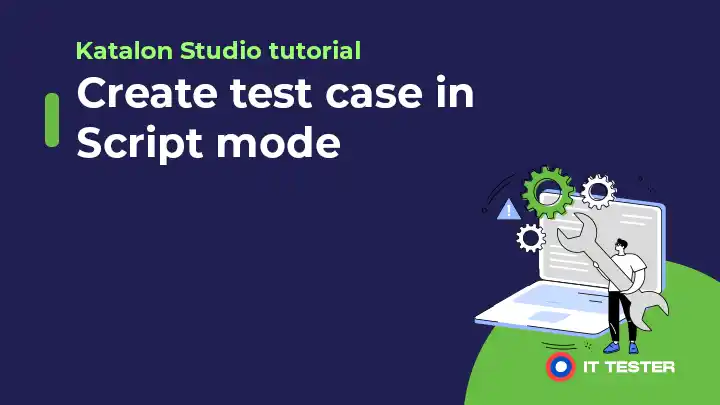
In diesem Tutorial lernen wir, wie man Testskripte mit dem Skripting-Modus von Katalon Studio erstellt. Im Skripting-Modus verwenden wir Groovy zur Erstellung von Testskripten. Der Benutzer kann direkt mit dem Schreiben eines Testskripts beginnen, indem er auf die Registerkarte Skript klickt.
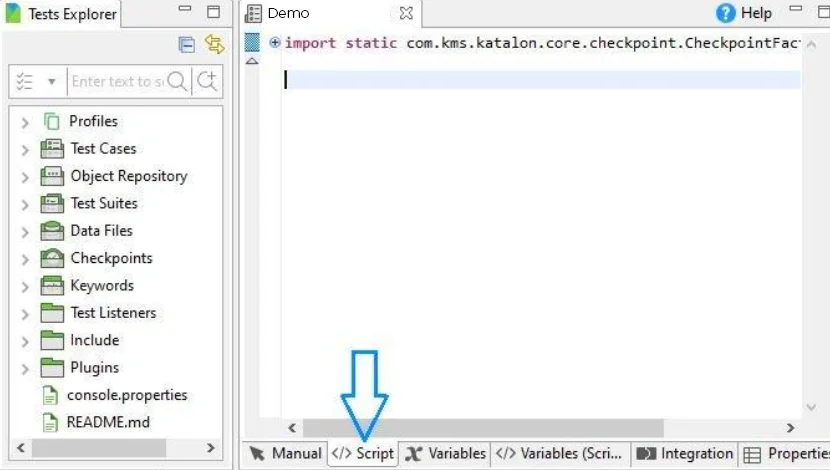
Der Benutzer kann auch ein Testskript hochladen oder ein Testskript im manuellen Modus erstellen und es dann in den Skriptmodus umwandeln, indem er einfach auf die Registerkarte Skript klickt. Wie in unseren früheren Tutorials erwähnt, unterstützt Katalon Studio von Haus aus ein schlüsselwortorientiertes Framework. Bietet integrierte Schlüsselwörter zur Automatisierung der Webschnittstelle, der mobilen Anwendung und des Webdienstes. Werfen wir zunächst einen Blick auf einige häufig verwendete Schlüsselwörter, die Katalon Studio für die Automatisierung von Webanwendungen bereitstellt.
Inhaltsübersicht
Browserbezogene Schlüsselwörter
openBrowser()
Öffnet den Browser mit der angegebenen URL, wenn keine URL angegeben ist, wird nur ein leerer Browser geöffnet.
WebUI.openBrowser(“)
closeBrowser()
Schließt den Browser.
WebUI.closeBrowser()
navigateToUrl()
Wechselt zu der in der Zelle Eingabe angegebenen URL-Adresse.
WebUI.navigateToUrl(‚www.ittester.sk‘)
deleteAllCookies()
Löscht die Browser-Cookies.
WebUI.deleteAllCookies()
waitForPageLoad()
Wartet auf das Laden der Seite mit dem Timeout-Wert in Sekunden.
WebUI.waitForPageLoad(5)
refresh()
Aktualisiert den Browser.
WebUI.refresh()
zurück()
Kehrt zur vorherigen URL im Browserverlauf zurück.
WebUI.zurück()
vorwärts()
Wechselt zur nächsten URL im Browserverlauf.
WebUI.weiter()
Schlüsselwörter zum Thema Web-Element
Klick()
Simuliert das Klicken mit der linken Maustaste auf ein mit der findTestObject-Methode lokalisiertes Web-Element.
WebUI.click(findTestObject(‚Page_home/btn_submit‘))
doubleClick()
Simuliert einen doppelten Mausklick auf ein Webelement.
WebUI.doubleClick(findTestObject(‚Page_home/btn_submit‘))
rightClick()
Klicken Sie mit der rechten Maustaste auf ein Webelement.
WebUI.rightClick(findTestObject(‚Page_home/btn_submit‘))
check()
Aktivieren Sie das Kontrollkästchen oder die Optionsschaltfläche.
WebUI.check(findTestObject(‚Page_home/chk_box1‘))
uncheck()
Deaktiviert das Kontrollkästchen oder die Optionsschaltfläche.
WebUI.uncheck(findTestObject(‚Page_home/chk_box1‘))
setText()
Druckt Text in ein Textfeld oder ein beliebiges Eingabefeld (ähnlich wie sendKeys() in Selenium)
WebUI.setText(findTestObject(‚Page_login/txt_username‘), username)
selectOptionByValue()
Wählt eine Option aus der Dropdown-Liste entsprechend ihrem Wert aus.
WebUI.selectOptionByValue(findTestObject(‚Page_login/gender‘)), ‚Male‘, false)
selectOptionByLabel()
Wählt eine Option aus der Dropdown-Liste entsprechend ihrem Text aus.
WebUI.selectOptionByLabel(findTestObject(‚Page_login/gender‘), ‚M‘, false)
selectOptionByIndex()
Wählt eine Option aus der Dropdown-Liste entsprechend ihrem Index aus.
WebUI.selectOptionByIndex(findTestObject(‚Page_login/gender‘), 1)
Häufige Schlüsselwörter im Zusammenhang mit Warten
waitForElementClickable()
Sie wartet auf einen Klick auf ein Element mit einem Timeout-Wert in Sekunden.
WebUI.waitForElementClickable(findTestObject(‚Page_home/btn_1‘), 10)
waitForElementVisible()
Wartet auf die Anzeige eines Elements mit dem Timeout-Wert in Sekunden.
WebUI.waitForElementVisible(findTestObject(‚Page_home/btn_2‘), 10)
waitForElementAttributeValue()
Es wird gewartet, bis das Element nicht mehr sichtbar ist.
WebUI.waitForElementAttributeValue(findTestObject(‚Page_home/btn_3‘), ‚id‘, ’submit3′, 10)
Häufig verwendete Schlüsselwörter im Zusammenhang mit der Validierung
verifyElementPresent()
Gibt einen booleschen true/false-Wert zurück, der auf dem Vorhandensein des Elements basiert.
WebUI.verifyElementPresent(findTestObject(‚Page_home/btn_1‘), 20)
verifyElementNotPresent()
Gibt einen booleschen Wahr/Falsch-Wert auf der Grundlage des Fehlens eines Elements zurück.
WebUI.verifyElementNotPresent(findTestObject(‚Page_home/btn_1‘), 20)
verifyElementText()
Gibt true zurück, wenn der Elementtext mit dem erwarteten Text übereinstimmt, andernfalls false.
WebUI.verifyElementText(findTestObject(‚Page_home/btn_1‘), ‚Absenden‘)
verifyEqual()
Gibt true zurück, wenn der tatsächliche Wert mit dem erwarteten Wert übereinstimmt.
WebUI.verifyEqual(var1, 20)
verifyNotEqual()
Gibt false zurück, wenn der tatsächliche Wert mit dem erwarteten Wert übereinstimmt.
WebUI.verifyNotEqual(var2, 20)
Andere häufig verwendete Schlüsselwörter
acceptAlert()
Simuliert die Benutzeraktion des Akzeptierens der Benachrichtigung oder des Klickens auf die Schaltfläche „Ok“ im Benachrichtigungsdialog.
WebUI.acceptAlert()
dismissAlert()
Simuliert die Benutzeraktion, die Warnung zu verwerfen oder auf die Schaltfläche „Abbrechen“ im Warndialog zu klicken.
WebUI.dismissAlert()
getAttribute()
Sie wird verwendet, um ein bestimmtes Attribut eines Web-Elements zu erhalten, z. B. Name, Typ, etc.
WebUI.getAttribute(findTestObject(‚Page_home/btn_1‘), ‚class‘)
getText()
Es wird verwendet, um den Text des Elements zu erhalten.
WebUI.getText(findTestObject(‚Success_msg‘))
dragAndDropToObject()
Es wird verwendet, um den Text des Elements zu erhalten.
WebUI.dragAndDropToObject(findTestObject(‚Page1/sourceElement‘), findTestObject(‚Page1/targetElement‘))
switchToFrame()
Wechselt zu einem bestimmten iframe mit einem Timeout von 10 Sekunden.
WebUI.switchToFrame(findTestObject(‚iframe_bqx‘), 10)
switchToWindowTitle()
Wechselt zu einem bestimmten Fenster mit dem angegebenen Namen.
WebUI.switchToWindowTitle(‚Demo‘)
closeWindowTitle()
Gibt false zurück, wenn der tatsächliche Wert mit dem erwarteten Wert übereinstimmt.
WebUI.closeWindowTitle(‚Demo‘)
switchToDefaultContent()
Wechselt zum übergeordneten Fenster, wird aufgerufen, nachdem eine Funktion im Iframe oder in einem anderen Fenster/Tab ausgeführt wurde.
WebUI.switchToDefaultContent()
takeScreenshot()
Beim Aufrufen wird ein Screenshot des Browserbildschirms erstellt.
WebUI.takeScreenshot(‚D:\\screenshot.jpg‘)
executeJavaScript()
Es wird verwendet, um den Javascript-Befehl auszuführen.
WebUI.executeJavaScript(„{javascript code}“, null)
uploadFile()
Wird verwendet, um einen Datei-Upload-Vorgang durchzuführen.
WebUI.uploadFile(findTestObject(‚fileUpload‘), ‚D:\\screenshot.png‘)
Google-Taschenrechner-Test im Skriptmodus
Anstatt direkt einen Testfall im Skriptmodus zu erstellen, können wir den Testfall verwenden, den wir in unserem letzten Tutorial – Erstellen eines Testfalls im manuellen Modus und Konvertieren in den Skriptmodus durch Klicken auf die Registerkarte Skript – im manuellen Modus erstellt haben. Wenn Sie ein Testskript von Grund auf neu erstellen, können Sie die oben genannten WebUI-Schlüsselwörter verwenden. Wir können das folgende Skript erstellen, das die Google Calculator-Funktion überprüft. Stellen Sie einfach sicher, dass Sie alle Elemente zum Objekt-Repository hinzufügen, indem Sie die Objekte ausspionieren.
WebUI.openBrowser(“)
WebUI.navigateToUrl(‚https://www.google.co.in/‘)
WebUI.setText(findTestObject(‚Page_Google/input_q‘), ‚2+2‘)
WebUI.click(findTestObject(‚Page_Google/input_lsb‘))
WebUI.verifyElementText(findTestObject(‚Seite_22 – Google Suche (1)/div_4 (function()var adocument‘), ‚4‘)
WebUI.closeBrowser()
Damit ist der Teil der Testskripterstellung abgeschlossen. Jetzt können wir unser Testskript ausführen, indem wir auf die Schaltfläche „Ausführen“ klicken. In dem ausgewählten Browser sehen Sie die Ausführung der Prüfschritte und das Ergebnis der Prüfung als erfolgreich. Sie können auch den erwarteten Wert auf „5“ anstelle des korrekten Wertes von „4“ ändern und den Test ausführen, um zu sehen, dass der Test fehlgeschlagen ist.