Selenium Webdriver – installation
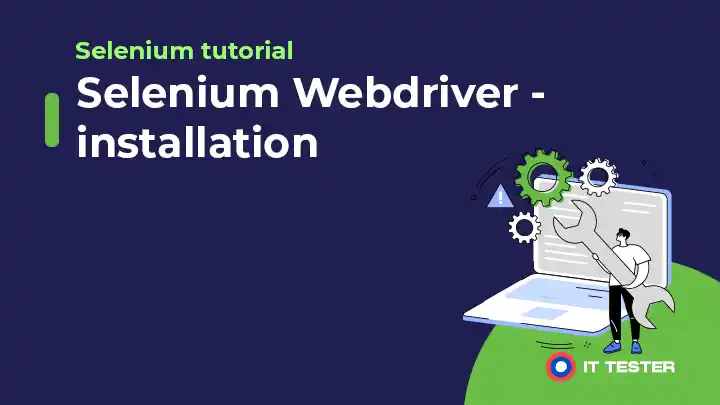
Dans ce tutoriel, nous allons configurer notre environnement de test pour exécuter Selenium Automation Suite. Nous allons installer Java, télécharger Eclipse, ajouter les bocaux Selenium au projet Eclipse, puis fournir un exemple de script pour tester l’installation de Selenium WebDriver.
Table des matières
Etapes de l’installation de Selenium Webdriver
Les étapes suivantes vous guideront dans la configuration de Selenium WebDriver sur votre ordinateur.
Étape 1. Configurer Java sur un ordinateur
Téléchargez la dernière version du kit de développement Java (JDK) sur le site Oracle.com. Suivez les étapes suivantes pour installer le JDK. Nous installons le JDK car il sera nécessaire pour développer et exécuter nos scripts d’automatisation, qui ne sont rien d’autre que des programmes Java.
Étape 2. Téléchargez Eclipse ou tout autre IDE Java de votre choix
Téléchargez la dernière version de l’IDE Java que vous souhaitez utiliser. Dans le cas d’Eclipse, le lien de téléchargement est Eclipse.org. Sélectionnez la version appropriée d’Eclipse en fonction de votre type de système – 34 bit ou 64 bit.
Étape 3. Téléchargez le jar Selenium WebDriver depuis le site Selenium.dev.
Allez sur le site Selenium.dev et sous « Selenium Client & WebDriver Language Bindings » cliquez sur le lien « Stable » avec la version Java.
Décompressez le paquet et placez-le dans n’importe quel répertoire en tant que dossier de bibliothèque.
Étape 4. Création d’un projet et configuration des jarres Selenium
- Exécutez le fichier eclipse.exe
- Définissez l’espace de travail à un emplacement quelconque, de préférence autre que C : (un espace de travail est l’emplacement physique où nous conservons notre projet ou un groupe de projets apparentés).
- Créez maintenant un nouveau projet – Fichier->Nouveau->Projet…->Java->Projet Java.
- Nommez le projet et cliquez sur Terminer.
- Vous verrez maintenant un dossier src sous votre projet. Dans ce dossier, nous devons créer un paquetage – clic droit sur src->New->Package (ces paquets sont essentiellement utilisés pour regrouper des classes apparentées). Nommez le paquet, par exemple « myTestPackage ».
Dans ce paquet, créez une nouvelle classe et nommez-la par exemple Test, votre classe Test.java sera créée.
Étape 5. Ajout de jarres Selenium
Cette étape est nécessaire pour installer Selenium dans Eclipse. Cliquez avec le bouton droit de la souris sur votre projet à gauche et cliquez sur Propriétés. La boîte de dialogue « Propriétés de {nom du projet} » apparaît. Cliquez sur « Java Build Path » à gauche, puis sur l’onglet Libraries à droite. Dans cet onglet, cliquez sur « Add External Jars… » (Ajouter des jarres externes…) (Ajouter des jarres externes…).
OBR
Naviguez maintenant jusqu’à l’emplacement où se trouvent les bibliothèques Selenium (le dossier des bibliothèques de l’étape 3). Assurez-vous d’ajouter à la fois selenium-java-2.39.0.jar et selenium-java-2.39.0-srcs.jar ainsi que les bibliothèques situées dans le dossier libs (selenium-2.39.0\libs). Les bibliothèques sélectionnées s’affichent. Cliquez sur OK pour ajouter ces bibliothèques au projet. Vous pouvez vérifier la même chose dans la section « Bibliothèques référencées » sous votre projet dans la section « Explorateur de paquets » à gauche.
Étape 6. Créer le premier projet Selenium WebDriver
Nous allons maintenant créer notre premier projet Selenium, dans lequel nous ouvrirons Firefox et lancerons une page web. Les étapes suivantes sont nécessaires pour lancer Firefox.
- Téléchargez le fichier geckodriver.exe depuis la page de publication Github de GeckoDriver. Assurez-vous de télécharger le bon fichier de pilote en fonction de votre plate-forme et de la version de votre système d’exploitation.
- Définissez la propriété système pour « webdriver.gecko.driver » avec le chemin geckodriver.exe – System.setProperty(« webdriver.gecko.driver », « geckodriver.exe path ») ;
Extrait pour lancer Firefox
package testPackage;
import org.openqa.selenium.WebDriver;
public class FirefoxBrowserLaunchDemo {
public static void main(String[] args) {
//Vytvorenie objektu ovládača odkazujúceho na rozhranie WebDriver
WebDriver driver;
//Nastavenie vlastnosti webdriver.gecko.driver
System.setProperty("webdriver.gecko.driver", "{path to geckodriver}\\geckodriver.exe");
Inštanciácia (vytvorenie) objektu ovládača a spustenie prehliadača
driver = new FirefoxDriver();
//Použitie metódy get() pre otvorenie webstránky
driver.get("https://artoftesting.com");
//Zatvorenie prehliadača
driver.quit();
}
}Pour exécuter le test, cliquez avec le bouton droit de la souris sur le fichier Test.java dans l’explorateur de paquets, allez dans « Exécuter sous » et sélectionnez « Application Java ». Firefox se lance et le site ittester.sk s’ouvre.