Enregistrement et lecture de scripts dans JMeter
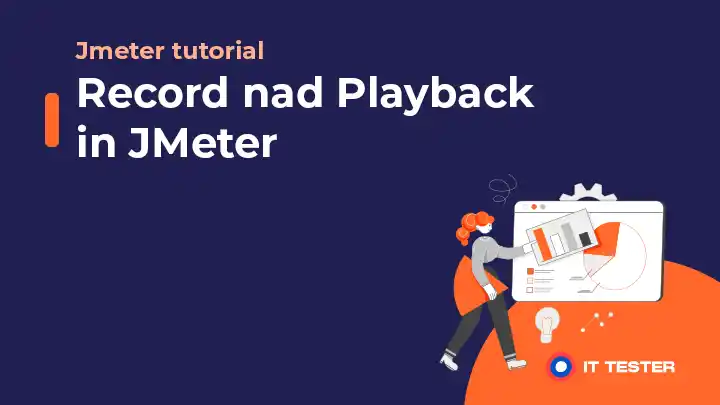
Dans ce tutoriel, nous verrons comment enregistrer des requêtes HTTP ou HTTPS dans JMeter à l’aide de l’enregistreur de script de test HTTP(S) (ou du serveur proxy HTTP dans les anciennes versions de JMeter). Commençons par la toute première étape, à savoir j. en exécutant JMeter. Après avoir démarré JMeter, nous pouvons voir deux contrôles dans le panneau de gauche :
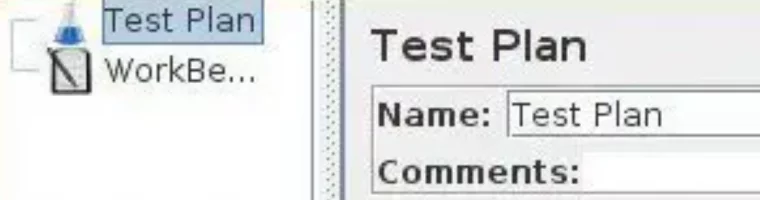
- Plan de test – Le plan de test est la zone où tous les scripts sont exécutés et stockés.
- Workbench – Workbench est une zone que nous utilisons à des fins temporaires, essentiellement pour ajouter des éléments de test afin de faciliter le chargement des scripts dans JMeter.
Enregistrement dans JMeter
Voyons maintenant comment enregistrer des scripts dans JMeter :
- Ajoutez un groupe de threads dans le plan de test et nommez le groupe de threads en fonction de l’action qu’ils doivent effectuer, par exemple « LoginUsers ». Cliquez avec le bouton droit de la souris sur Test Plan -> cliquez sur Add -> Threads (Users) -> Thread Group.
- Ajoutez un contrôleur logique (par exemple, un contrôleur de transactions) au sein du groupe de threads. Faites un clic droit sur le groupe de fils -> Cliquez sur Ajouter -> Contrôleur logique -> Contrôleur de transaction (n’oubliez pas de cocher la case générer un échantillon parent). Ajoutez un contrôleur de transaction pour chaque étape du scénario utilisateur du groupe de discussion créé, par exemple Vérificateur de transactions pour « L’utilisateur lance l’application », « L’utilisateur se connecte avec des informations d’identification valides », « L’utilisateur clique sur les liens des courriels non lus », « L’utilisateur se déconnecte et quitte l’application ».
- Configuration du navigateur pour les paramètres du serveur proxy. Nous disposons maintenant d’un squelette sur lequel nous pouvons enregistrer et créer des scripts.
La prochaine chose que nous allons faire est d’enregistrer les requêtes HTTP ou HTTPS dans les contrôleurs de transaction. Pour ce faire, nous devons configurer un serveur proxy dans notre navigateur. Bien qu’il soit possible d’enregistrer des appels à l’aide de n’importe quel navigateur, il est recommandé d’utiliser Mozilla Firefox en raison de son module complémentaire « Firebug », qui est très important pour vérifier si tous les appels ont été enregistrés avec succès ou non.
Les étapes pour configurer un serveur proxy dans Mozilla sont les suivantes :
- Cliquez sur Outils -> Options
- Cliquez sur Avancé, sous Avancé, cliquez sur l’onglet Réseau
- Cliquez sur un paramètre pour afficher la fenêtre Paramètres de connexion à partir de
- Cliquez sur le bouton Configuration manuelle du proxy
- Saisissez 127.0.0.1 dans la zone de texte Proxy HTTP et n’importe quel port disponible dans la zone de texte Port, par exemple 9001.
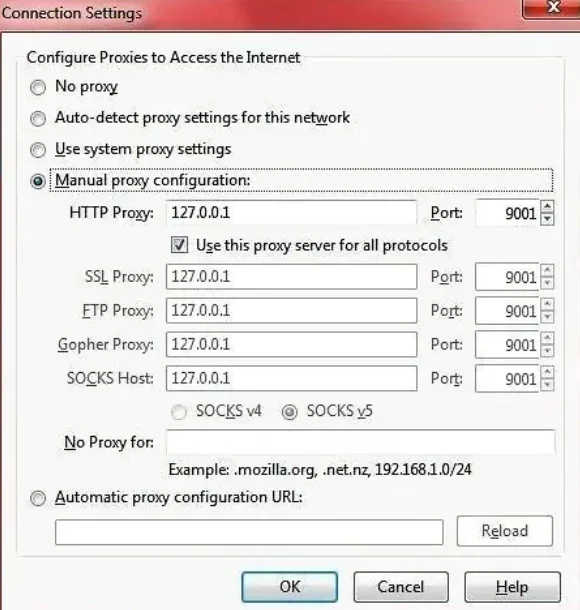
- Voyons ce que nous avons fait, l’adresse IP que nous avons saisie dans la zone de texte HTTP Proxy est l’adresse de bouclage, qui est l’interface de bouclage logicielle de la machine sur laquelle nous travaillons, et le port que nous avons saisi est le port par lequel tout le trafic sera acheminé, ce port sera également utilisé dans JMeter.
- Voici la configuration de JMeter pour les scripts de journalisation. Nous allons maintenant configurer JMeter pour qu’il enregistre les requêtes HTTP dans les contrôleurs de transactions :
- Cliquez avec le bouton droit de la souris sur WorkBench.
- Cliquez sur Add-> Non-Testing Elements-> HTTP(S) Test Script (HTTP Proxy server dans les anciennes versions de JMeter).
- Saisissez la valeur du port que nous avons indiquée dans le champ Port de notre navigateur.
- Dans le menu déroulant Contrôleur cible, sélectionnez le contrôleur de transactions dans lequel vous souhaitez effectuer l’entrée.
- Cliquez sur le bouton Démarrer pour lancer l’enregistrement.
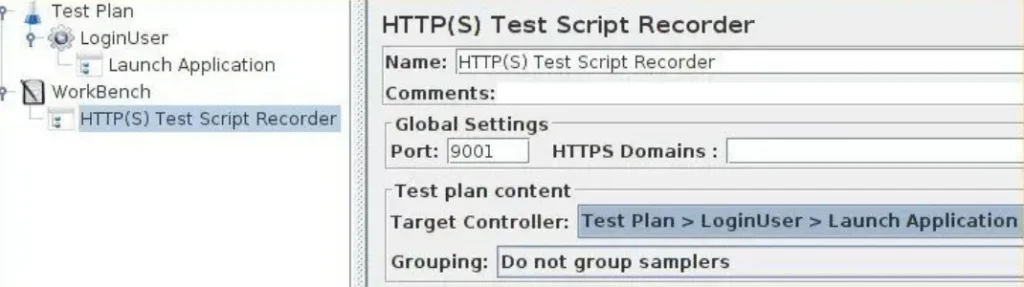
Désormais, tout ce que nous faisons dans notre navigateur sera stocké sous forme de requêtes http dans le contrôleur de transaction que nous avons sélectionné. Supposons que nous ayons sélectionné « User launch application » comme contrôleur cible, que nous ayons cliqué sur le bouton « Start » de JMeter, que nous soyons allés dans notre navigateur et que nous ayons lancé l’application. Une fois de plus, nous allons aller sur JMeter et vérifier s’il y a des requêtes enregistrées dans le contrôleur de transaction « User launch application » ou non. Si oui, nous cliquons sur le bouton stop, nous sélectionnons le contrôleur de transaction suivant dans la liste déroulante du contrôleur cible (l’utilisateur saisit des informations d’identification valides et clique sur le bouton Login), nous cliquons sur le bouton run, nous accédons au navigateur, nous saisissons les informations d’identification et nous cliquons sur le bouton Login. Allez dans JMeter et cliquez sur le bouton d’arrêt. Effectuez ces étapes pour chaque contrôleur de transaction.
Ceci termine la partie enregistrement, la prochaine chose est d’ajouter des auditeurs à notre plan de test afin d’interpréter les résultats du test. Pour ce faire, faites un clic droit sur Test Plan-> Add-> Listeners. Une liste de tous les auditeurs disponibles sera affichée. Entre-temps, utilisez les auditeurs Aggregate graph et View Result Tree.
Nous pouvons maintenant exécuter le script en appuyant sur Ctrl+R ou en cliquant sur l’icône Play. Une icône apparaît en haut à droite pour indiquer que le test est en cours. Lorsque vous avez terminé, vérifiez les résultats et les graphiques dans les auditeurs. Certains contrôleurs de transaction peuvent échouer (vérifiez dans l’arbre des résultats de la vue – les requêtes échouées sont marquées en rouge) parce qu’il y a encore de nombreux scripts à exécuter dans le plan de test.
Nous avons donc parlé de l’enregistrement et de la lecture dans JMeter. Dans les prochains billets, nous étudierons le « paramétrage et la corrélation », qui sont le cœur et l’âme du scripting.