Zaznamenávanie a prehrávanie skriptov v JMeter
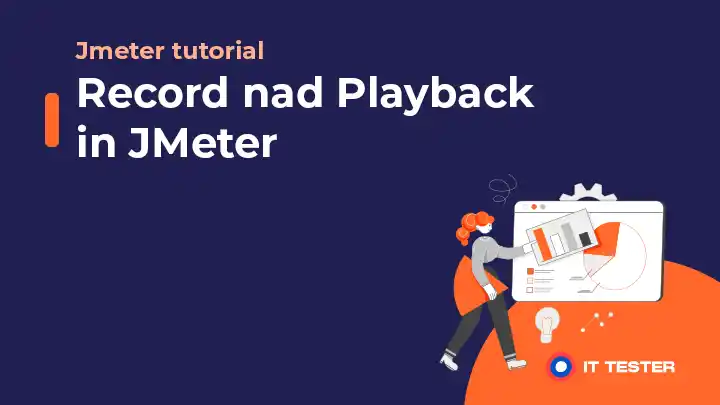
V tomto návode sa budeme venovať zaznamenávaniu požiadaviek HTTP alebo HTTPS v programe JMeter pomocou nástroja HTTP(S) Test Script Recorder (alebo HTTP Proxy Server v starších verziách programu JMeter). Začnime úplne prvým krokom, t. j. spustením programu JMeter. Po spustení programu JMeter môžeme v ľavom paneli vidieť dva ovládacie prvky:
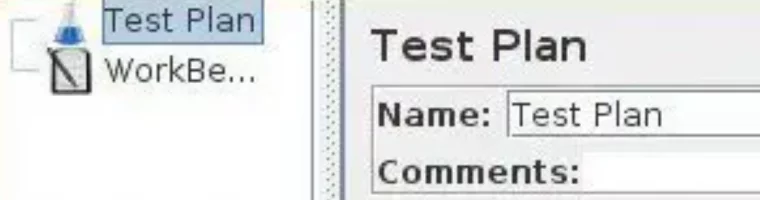
- Plán testov – Plán testov je oblasť, v ktorej sa vykonáva a ukladá všetko skriptovanie.
- Workbench – Workbench je oblasť, ktorú používame na dočasný účel, v podstate slúži na pridávanie testovacích prvkov, ktoré pomáhajú pri nahrávaní skriptov v JMeter.
Zaznamenávanie (recording) v programe JMeter
Teraz sa pozrime, ako môžeme nahrávať skripty v JMeter:
- Pridajte skupinu vlákien vo vnútri plánu testov a pomenujte skupinu vlákien podľa akcie, ktorú majú vykonať, napr. „LoginUsers“. Kliknite pravým tlačidlom myši na Testovací plán -> kliknite na Pridať -> Vlákna (Používatelia) -> Skupina vlákien.
- V rámci skupiny vlákien pridajte logický kontrolér (napr. Transaction Controller). Kliknite pravým tlačidlom myši na skupinu vlákien -> Kliknite na Add -> Logic Controller -> Transaction Controller (nezabudnite kliknúť na zaškrtávacie políčko generate parent sample). Pridajte kontrolér transakcií pre každý krok používateľského scenára vytvorenej skupiny vlákien, napr. kontrolér transakcií pre „Používateľ spustí aplikáciu“, „Používateľ sa prihlási pomocou platných prihlasovacích údajov“, „Klikne na odkazy neprečítaných e-mailov“, „Odhlási sa a ukončí aplikáciu“.
- Konfigurácia prehliadača pre nastavenia proxy servera. Takže teraz máme kostru, kde môžeme zaznamenávať a vytvárať skripty.
Ďalšia vec, ktorú urobíme, je zaznamenávanie požiadaviek HTTP alebo HTTPS vo vnútri kontrolérov transakcií. Na tento účel musíme v našom prehliadači nastaviť proxy server. Hoci môžeme nahrávať volania pomocou ľubovoľného prehliadača, odporúča sa použiť Mozilla Firefox práve kvôli jeho doplnku „Firebug“, pretože firebug je veľmi dôležitý na overenie, či sú všetky volania úspešne zaznamenané alebo nie.
Kroky na nastavenie proxy servera v Mozille sú tieto:
- Kliknite na Tools (Nástroje)-> Options (Možnosti)
- Kliknite na Advanced (Rozšírené), v časti Rozšírené kliknite na kartu Network (Sieť)
- Kliknite na nastavenie, zobrazí sa okno Settings (Nastavenia) pripojenia z
- Kliknite na tlačidlo Manual proxy configuration (Manuálna konfigurácia proxy servera)
- Teraz zadajte 127.0.0.1 do textového poľa HTTP Proxy a akýkoľvek dostupný port do textového poľa Port, napríklad 9001
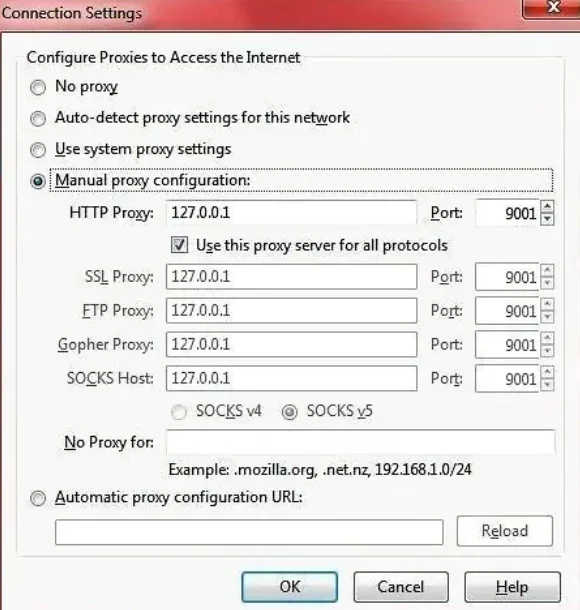
- Pozrime sa, čo sme urobili, IP adresa, ktorú sme zadali do textového poľa HTTP Proxy, je loopback adresa, ktorá je softvérovým loopback rozhraním samotného počítača, na ktorom pracujeme, a port, ktorý sme zadali, je port, cez ktorý bude smerovaná všetka prevádzka, tento port sa bude používať aj v JMeter.
- Nasleduje konfigurácia JMeter na zaznamenávanie skriptov. Teraz budeme konfigurovať JMeter na zaznamenávanie požiadaviek HTTP v transakčných kontroléroch(transaction controllers):
- Kliknite pravým tlačidlom myši na WorkBench.
- Kliknite na Pridať-> Netestovacie prvky-> HTTP(S) Testovací skript (HTTP Proxy server v starších verziách JMeter).
- Zadajte hodnotu portu, ktorú sme zadali do poľa Port nášho prehliadača.
- V rozbaľovacom zozname (dropdown menu) Target Controller vyberte Transaction Controller, v ktorom chceme vykonať záznam.
- Kliknutím na tlačidlo Štart spustíme nahrávanie.
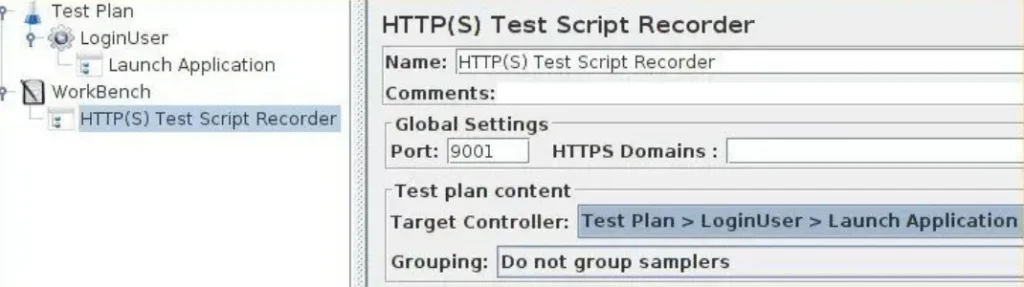
Teraz sa všetko, čo urobíme v našom prehliadači, uloží vo forme požiadaviek http v kontroléri transakcií, ktorý sme vybrali. Predpokladajme, že ako cieľový kontrolér sme vybrali „User launch application“ (Spustenie aplikácie používateľom), potom klikneme na tlačidlo Start (Spustiť) na JMeter, potom prejdeme do nášho prehliadača a spustíme aplikáciu. Opäť prejdeme na JMeter a skontrolujeme, či sú v transakčnom kontroléri „User launch application“ zaznamenané nejaké požiadavky alebo nie. Ak áno, potom klikneme na tlačidlo zastaviť, z dropdownu cieľového kontroléra vyberieme ďalší kontrolér transakcií (Používateľ zadá platné prihlasovacie údaje a klikne na tlačidlo Prihlásiť), klikneme na tlačidlo spustiť, prejdeme do prehliadača a zadáme prihlasovacie údaje a klikneme na tlačidlo Prihlásiť. Prejdite na JMeter a kliknite na tlačidlo stop. Tieto kroky vykonajte pre každý kontrolér transakcií.
Týmto sme ukončili časť nahrávania, ďalšou vecou je pridať poslucháčov (listeners) do nášho plánu testov na interpretáciu výsledkov testov. Na tento účel kliknite pravým tlačidlom myši na Testovací plán-> Pridať-> Poslucháči. Zobrazí sa zoznam všetkých dostupných poslucháčov, zatiaľ použite Aggregate graph a View Result Tree Listeners.
Teraz môžeme skript spustiť stlačením klávesov Ctrl+R alebo kliknutím na ikonu Play (Prehrať). Vpravo hore sa zobrazí ikona označujúca, že test je spustený. Po dokončení skontrolujte výsledky a grafy v poslucháčoch. Niektoré kontroléry transakcií môžu zlyhať (skontrolujte v strome výsledkov zobrazenia – neúspešné požiadavky sú označené červenou farbou), pretože v testovacom pláne je ešte potrebné vykonať veľa skriptov.
Toto bolo teda všetko o nahrávaní a prehrávaní v JMeter. V ďalších príspevkoch budeme študovať „Parametrizáciu a koreláciu“, ktoré sú srdcom a dušou skriptovania.